 Nest Cam® installation errors & light codes
Nest Cam® installation errors & light codes
Nest Cam installation support
- POST a QUESTION or COMMENT about how to buy, install, debug, & make best use of a home security system using the Nest Cam®
![]() Nest Cam installation errors & camera light color codes:
Nest Cam installation errors & camera light color codes:
This article gives Nest Cam troubleshooting advice to get past a failed nest-cam installation. We describe the detection and correction of problems with Wi-Fi settings, number of users, and bandwith issues. The article includes a diagnostic table of the meaning of the various colors and status of the light on the Nest Cam camera.
This article series describes the Nest Cam installation procedure and includes advice on settings that can get you out of trouble if your camera installation does not go smoothly. To get the very best performance from your Nest Cam (or Dropcam) we give advice on camera location, use of lighting, and securing the cameras and their wiring.
InspectAPedia tolerates no conflicts of interest. We have no relationship with advertisers, products, or services discussed at this website.
- Daniel Friedman, Publisher/Editor/Author - See WHO ARE WE?
Nest Cam Installation Technical Tips to Get Past Unusual Error Codes
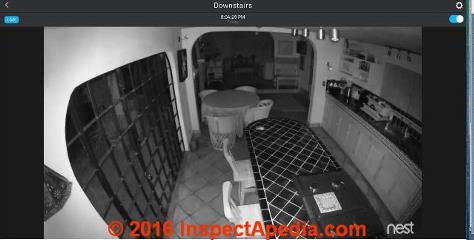 I had trouble installing some of the cameras in both of our test buildings, usually the later ones I was trying to install. I successfully installed two of three Nest Cams in our second test building only to find that my third camera installation failed at the very end of the installation process, when I was to select the camera resolution. Error code 357 and then error code 350 left me stuck.
I had trouble installing some of the cameras in both of our test buildings, usually the later ones I was trying to install. I successfully installed two of three Nest Cams in our second test building only to find that my third camera installation failed at the very end of the installation process, when I was to select the camera resolution. Error code 357 and then error code 350 left me stuck.
But with help from Nest technical support we ultimately got everything working. As I've not found this information well-documented anywhere else, here are some tips that can avoid trouble and get past some odd Nest Cam error codes and SNAFUs.
Check your Wi Fi Router's DHCP Protocol Settings and the Maximum Number of Users
In SNAFU #1 Nest Cam suggested that since the Nest requires DHCP I should be sure that service was enabled in my router. You don't need to know what that is (Dynamic Host Configuration Protocol), but your router must be set to provide it.
To fix this I needed to review the original installation instructions for my wireless router, log in to the router as administrator, and take a look at the router's settings. Using a Linksys Smart Wi-Fi that's pretty easy. Linksys gives you a link to enter in your browser. Once connected to my browser I looked at "Connectivity" to see that DHCP Server was "Enabled" - it was.
So what might be wrong? I took a look at the "Device list" showing what devices were connected to the router at that moment. I was surprised to see that there were five devices connected to my router, including several computers and my smartphone.
Back on the Connectivity page I saw that we had set the maximum number of users to 5. We'd never considered that each Nest Cam and each Nest learning thermostat connects itself to your wi-fi network as an individual user. My third Nest Cam that I was trying to install would bring the number of users to 6! I changed the number of allowable devices to 10.
Check the Bandwidth or Speed of Your Wireless Router
If you are busy watching a movie or if your Wi-Fi network is slow, or if you have a large number of Nest Cams and Nest thermostats installed on your network, you may have trouble getting the last Nest Cam or Nest thermostat to install. Nest tech support will usually ask you to check your wi-fi network's speed.
We used Speedtest found at http://www.speedtest.net/ to make this check.
A typical building wi-fi system speed determines just how much data you can stream at once from the internet into your home, computer, or devices (download speed) as well as how much data you can push up to the internet (upload speed). Speedtest will give you three parameters:
- Ping: how quickly will your system respond to a simple tap on the shoulder asking "are you there?" - 42ms is a typical value
- Download speed: what is the bandwidth of data that you can download from the internet - 15 - 20 Mbps are pretty good numbers
- Upload speed: what is the bandwidth of data that you can upload to the internet, for example to the Nest service - 3-4 Mbps (mega-bits per second of data transfer) are acceptable numbers.
Check the resolution of the Sum of Your Nest Cams against the Upload speed of your Wireless Router
So how much bandwidth do we need to support a Nest Cam? The answer depends on the image resolution you've specified for each camera. Higher resolution imaging requires more bandwidth.
Watch out: if the total data bandwidth needed for all of your cameras is too close to the maximum upload speed of your wi-fi network your cameras may not work and may not even install. Here's the data:
Table of Nest Cam bandwidth requirements |
||
| Nest Cam image resolution setting | Bandwidth Consumed per Camera1 | Comments |
| 1080p | 1.3 -1.5 Mbps | That's megabits per second. Don't get confused by numbers. Some Nest upload bandwithd data is given in Kbps - that's kilobits per second. 1 Kbps = 0.001 Mbps or 1 Mbps = 1000 Kbps. |
| 720p | 0.6 - 0.7 Mbps | |
| 360p | 0.3 - 0.4 Mbps | |
Notes to the table above
1. Per Nest technical support call, 2016/02/13. Nest's website gives average image upload bandwidth for a Nest Cam without Nest Aware in numbers that vary depending on the level of activty. According to Nest's website, at 360p resolution bandwidth ranges between 0.06 Mbps and 0.15 Mbps (60 to 150 Kbps), at 720p the range is given as .2 to .5 Mbps (200 to 500 Kbps), and at 1080p the upload bandwith range is given as 0.45Mbps (450 Kbps) to 1.2 Mbps. The lower number of these pairs is described as "average bandwith) and the upper number as "maximum activity bandwith usage".
Watch out: if you plan to view your Nest Cam activity on your smartphone you may need to tune up your smartphone's data plan. At high resolution, monitoring one Nest Cam can use as much as 380GB (that's gigabytes). Even if your U.S. smartphone has a generous or unlimited data plan, you may find that when traveling abroad you are being charged for high volumes of data transmission. It's easy to top $100./month in data charges while traveling abroad for a few weeks.
2. The table above gives upload bandwith usage per camera. Add together the Mbps for all of the Nest Cams you are installing. If the total Mbps for all of your cameras is close to the upload speed of your wi-fi network that we determined above (using speedtest) you need to re-set the camera's resolution to a lower number. We set all of our cameras in our second test building to 720p.
In our first test building (building 1) where five Nest Cams and three Nest learning thermostats were to be installed we chose different Nest Cam resolutions for different cameras. At the highest- priority camera we used the full 1080p resolution. In three other cameras we set the cam resolution to 720p. In the lowest-priority (least-concern) Nest Cam location we set that camera to 320p resolution. All of the cameras and thermostats then installed without error.
With our cameras set to 720p and our DHCP support set to permit 10 users (you may need more) we were able to install all three of our Nest Cam cameras in building 2.
These steps put an end to our Error codes 357 and 350 - secret numbers that are not documented at Nest's online support system. Luckily you don't need to know the error code details for Nest as you can simply contact Nest technical support (below).
If you begin to see speed warnings when viewing your Nest Cams or Nest thermostat data try setting the resolution for cameras to a lower number.
How to Contact Nest Technical Support
- Nest Technical Support: Website: https://nest.com/support/ or Telephone: 855-469-6378
- Nest Cam error codes explained: https://nest.com/ca/support/article/What-do-Nest-Cam-s-error-codes-mean-How-do-I-fix-them
Watch out: not all of the error codes that may show up during your Nest Cam installation are explained at the Nest error code web pages. But check first at the error code explanatory page link I gave above. That page will explain the most-common Nest Cam error codes
Nest Cam Status Indicator Light Color Codes
Watch the lights on your Nest Cam and you'll see that it gets busy.
Nest Cam Light Color Codes & Meaning |
||
| Nest Cam Light Color & Behavior | Meaning | Comments |
| Green, on continuously | The Nest Cam has power and has successfully connected to a Wi-Fi network | Normal |
| Green, blinking | The Nest Cam is working and someone is watching its video stream | Normal; you can turn off this light via the control screen |
| Blue, on continuously | The Nest Cam has been plugged-in to a power outlet and is booting-up or re-booting | Normal during installation |
| Blue, blinking | The Nest Cam is working, someone is watching the video stream and is using the Talk and Listen feature. | Normal. Hear a chime at the start and end of speech by the remote observer |
| Yellow, on continuously | Nest Cam setup is incomplete OR Nest Cam cannot connect to a Wi-Fi network | Check that the cam is in wireless range, check for interference on the network, try starting over |
| No light is on | Nest Cam has no power | Check for a disconnected USB cable; check that the receptacle has power. |
| No light is on | Nest Cam is working normally but the status light has been turned OFF in the Nest Cam Application | you can turn off this light via the control screen |
Notes to the table above
Source: Nest Support, "What do the lights and sounds mean on Nest Cam?", retrieved 2016/02/14, original source: https://nest.com/support/article/What-do-the-lights-mean-on-Nest-Cam
...
Continue reading at NEST CAM DISPLAYS - WHAT CAN YOU SEE? or select a topic from the closely-related articles below, or see the complete ARTICLE INDEX.
Or see these
Recommended Articles
- BUILDING SAFETY HAZARDS GUIDE
- LIGHTING, EXTERIOR GUIDE - home
- NEST CAM INSTALLATION & USE - home
- NEST LEARNING THERMOSTATS
- SECURITY / MOTION SENSOR LIGHT INSTALL
- SECURITY SYSTEMS cameras, monitors for home security, intrusion, elder-safety, freeze or water damage monitoring
Suggested citation for this web page
NEST CAM INSTALLATION TECHNICAL TIPS at InspectApedia.com - online encyclopedia of building & environmental inspection, testing, diagnosis, repair, & problem prevention advice.
Or see this
INDEX to RELATED ARTICLES: ARTICLE INDEX to BUILDING SAFETY
Or use the SEARCH BOX found below to Ask a Question or Search InspectApedia
Ask a Question or Search InspectApedia
Try the search box just below, or if you prefer, post a question or comment in the Comments box below and we will respond promptly.
Search the InspectApedia website
Note: appearance of your Comment below may be delayed: if your comment contains an image, photograph, web link, or text that looks to the software as if it might be a web link, your posting will appear after it has been approved by a moderator. Apologies for the delay.
Only one image can be added per comment but you can post as many comments, and therefore images, as you like.
You will not receive a notification when a response to your question has been posted.
Please bookmark this page to make it easy for you to check back for our response.
IF above you see "Comment Form is loading comments..." then COMMENT BOX - countable.ca / bawkbox.com IS NOT WORKING.
In any case you are welcome to send an email directly to us at InspectApedia.com at editor@inspectApedia.com
We'll reply to you directly. Please help us help you by noting, in your email, the URL of the InspectApedia page where you wanted to comment.
Citations & References
In addition to any citations in the article above, a full list is available on request.
- UL 1023, "Standard for Household Burglar-Alarm System Units" - http://ulstandards.ul.com/standard/?id=1023_6 - Excerpt:
Household burglar-alarm system units covered by these requirements consist of one or more unit assemblies of electrical components that are designed to detect the presence, movement, sound, or other activity of an intruder. Provisions are made for the connection of a power supply, remote control, and signal circuits by a prescribed method of wiring. These system units usually operate within the limits of Class 2 remote control and signal circuits as defined by Article 725 of the National Electrical Code, NFPA 70. - UL 985, "Standard for Household Fire Warning Systems"
- UL 641, "Standard for Installation and Classification of Residential Burglar Alarm Systems"
- UL 639, "Standard for Intrusion-Detection Units" - Excerpt:
An intrusion detector, as covered by these requirements, consists of one or more unit assemblies of electrical components that are designed to detect the presence, movement, sound or other activity of an intruder. Provision is made for connection to the assembly of power supply, remote control, and signal circuits by a prescribed method of wiring. - UL 603, "Standard for Power Supplies for Use with Burglar-Alarm Systems", - Excerpt:
These requirements do not cover power supplies for use at a central station. Such power supplies are covered by the Standard for Central-Station Alarm Services, UL 827. - Our recommended books about building & mechanical systems design, inspection, problem diagnosis, and repair, and about indoor environment and IAQ testing, diagnosis, and cleanup are at the InspectAPedia Bookstore. Also see our Book Reviews - InspectAPedia.
- In addition to citations & references found in this article, see the research citations given at the end of the related articles found at our suggested
CONTINUE READING or RECOMMENDED ARTICLES.
- Carson, Dunlop & Associates Ltd., 120 Carlton Street Suite 407, Toronto ON M5A 4K2. Tel: (416) 964-9415 1-800-268-7070 Email: info@carsondunlop.com. Alan Carson is a past president of ASHI, the American Society of Home Inspectors.
Thanks to Alan Carson and Bob Dunlop, for permission for InspectAPedia to use text excerpts from The HOME REFERENCE BOOK - the Encyclopedia of Homes and to use illustrations from The ILLUSTRATED HOME .
Carson Dunlop Associates provides extensive home inspection education and report writing material. In gratitude we provide links to tsome Carson Dunlop Associates products and services.

